How to create your first app to generate APK from TapCLOUD
TapCLOUD is the IoTize server used to managed your account (your Apps, your devices,...). To access to TapCLOUD, you will use the Tap Manager mobile application (or its Web App version).
1. Connection to TapCLOUD
You can access to signing navigation with drawer on left (Sign in/Register)
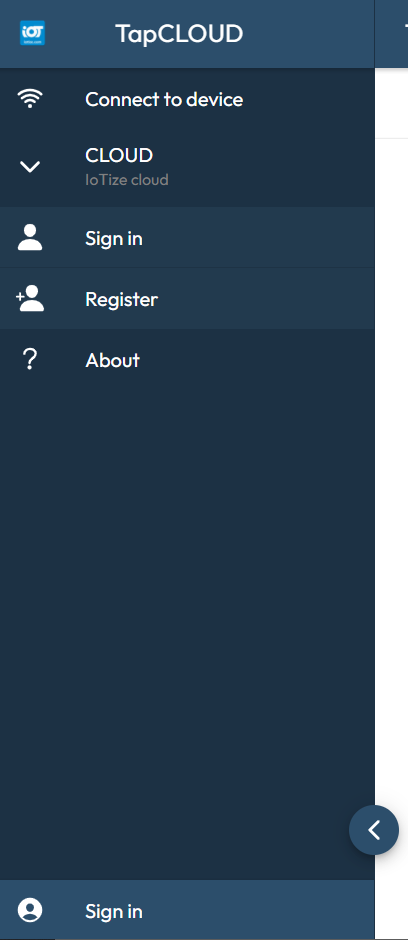
- Create an TapCLOUD account on this link : create an account.
- Connect with sign in page : sign in.
- After logging in, you can now access a more complete TapCLOUD menu.
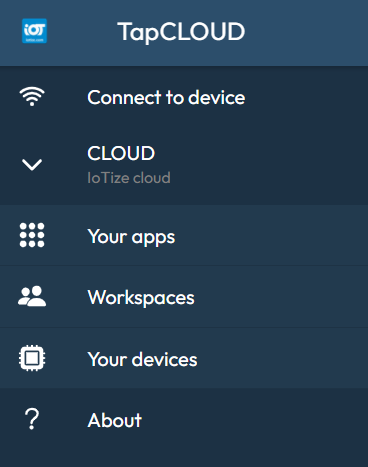
2. Create a workspace
You can access to workspace navigation with drawer on left (Workspaces)
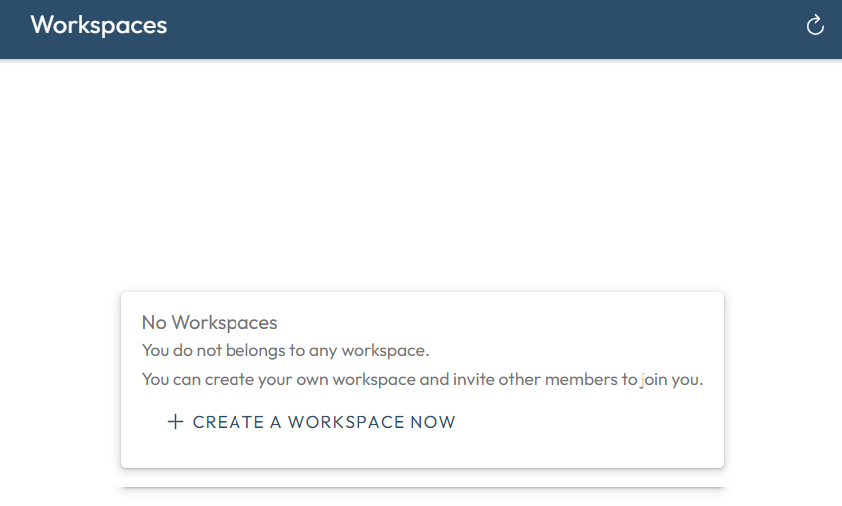
- Click on CREATE WORKSPACE NOW.
- Complete the creation form
- You can find the details of the plans here.
- After creating a workspace, you will be redirected to the list of your workspaces.
- From here you can manage your workspace to add members or change your plan.
3. Create a app
You can access to app list navigation with drawer on left (Your apps)
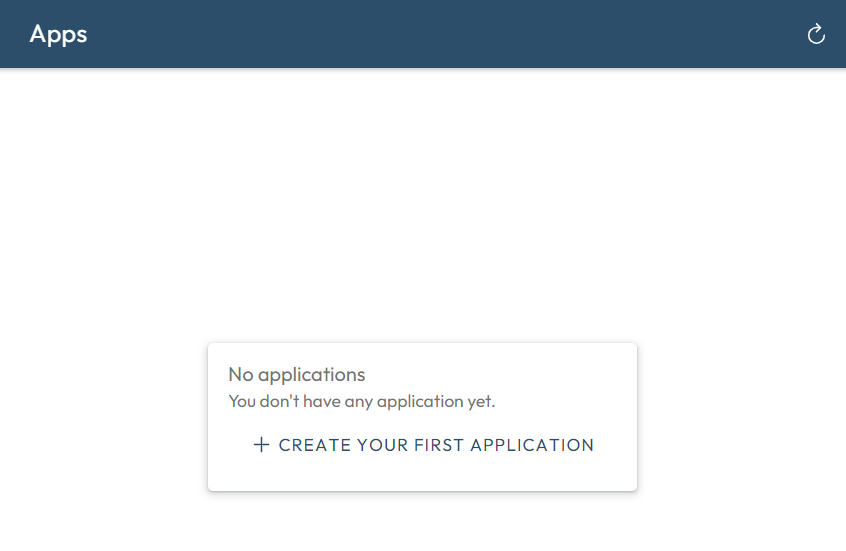
- Click on CREATE YOUR FIRST APPLICATION
- Complete the creation form
- After creating an app, you will be redirected to the list of your app.
- From here you can see all projects and their unique IDs (used in Mobile App | IoTize Cloud App Id) and available build time.
4. Initialize your app
- Click on your app.
- Select a template from first step.
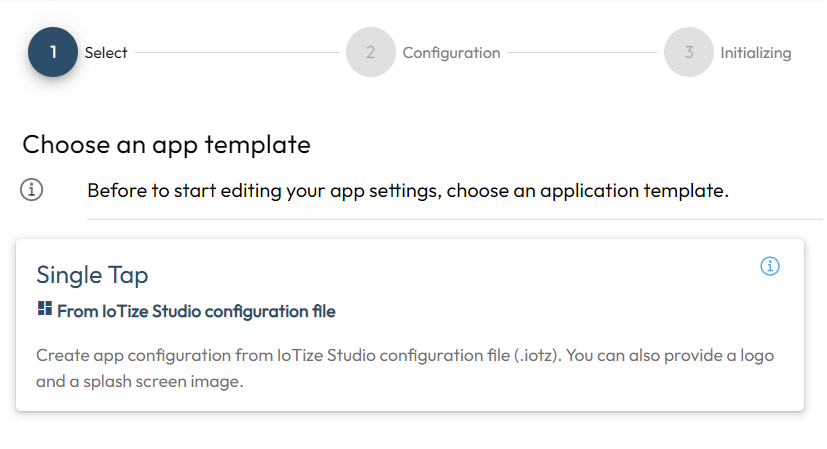
Note : with freeplan you can only access to SinleTap template.
- Configure with your IoTize Studio configuration file.
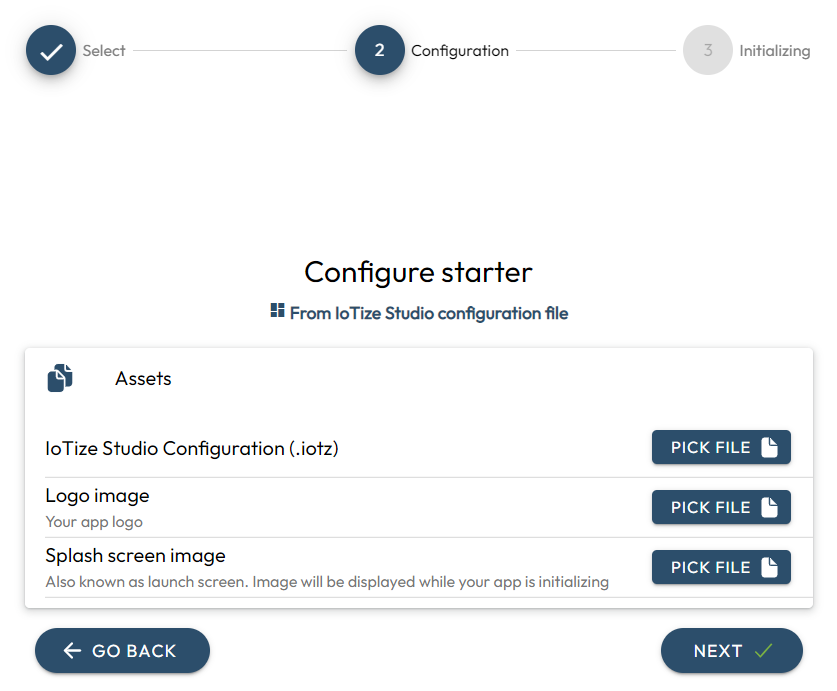
- Click on NEXT
- Wait the Initializing ending
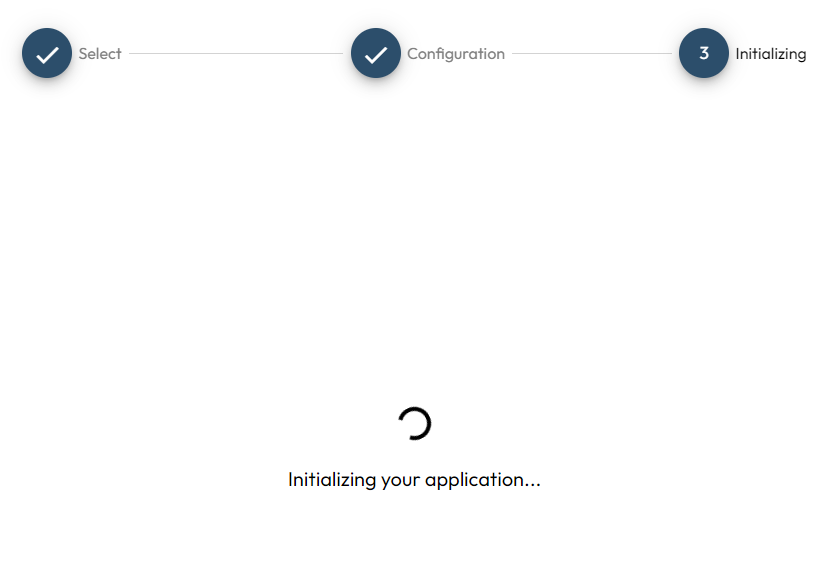
- After the end of initializing you will be redirected to the app settings page.
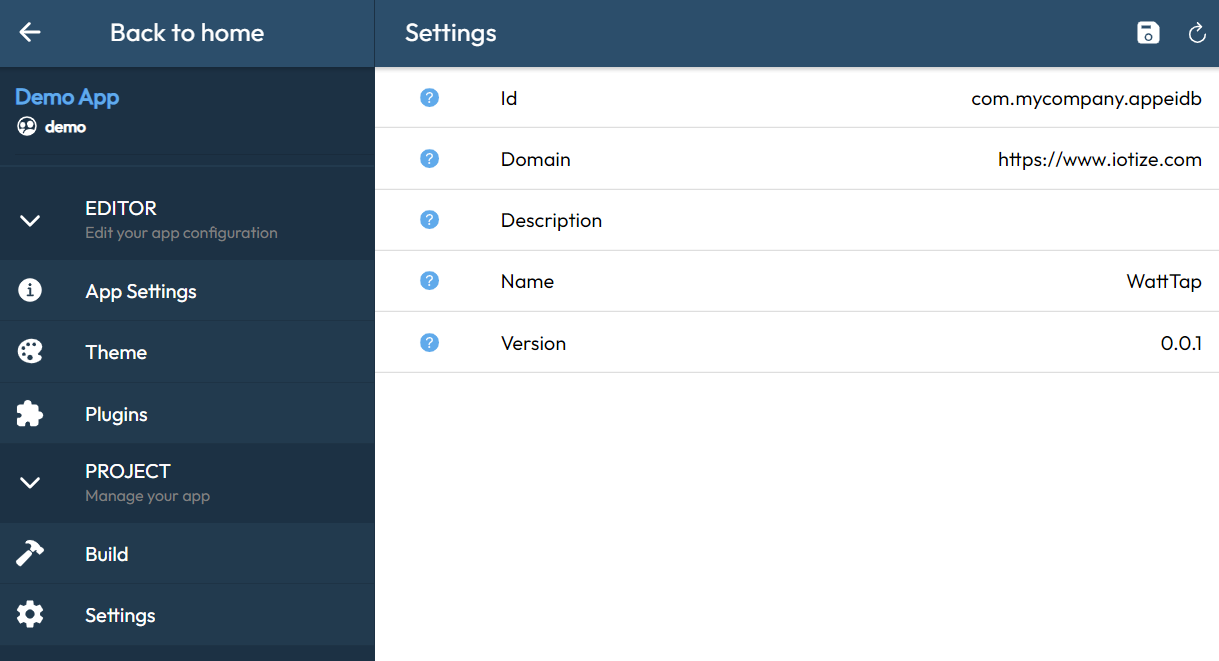
Note : the drawer menu change to display app's actions.
5. Build your app
You can access to build list navigation with drawer on left (Build).
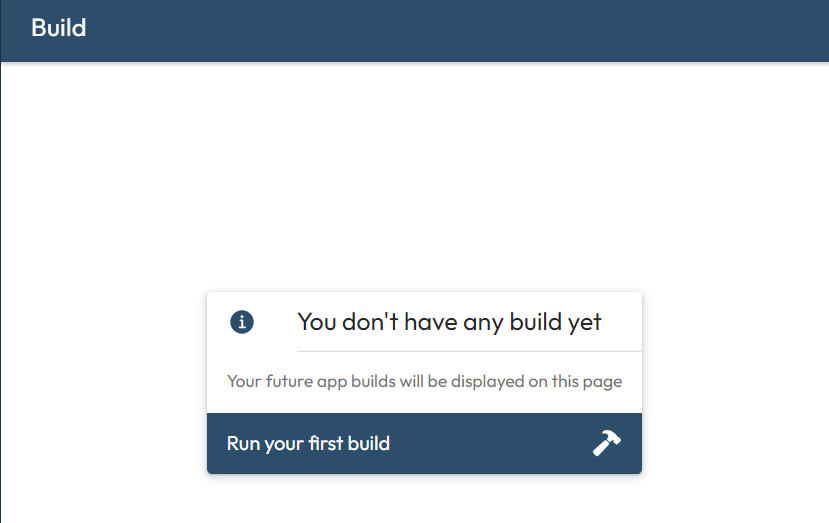
- Click on RUN YOUR FIRST BUILD
- Select Debug android APK builder from first step
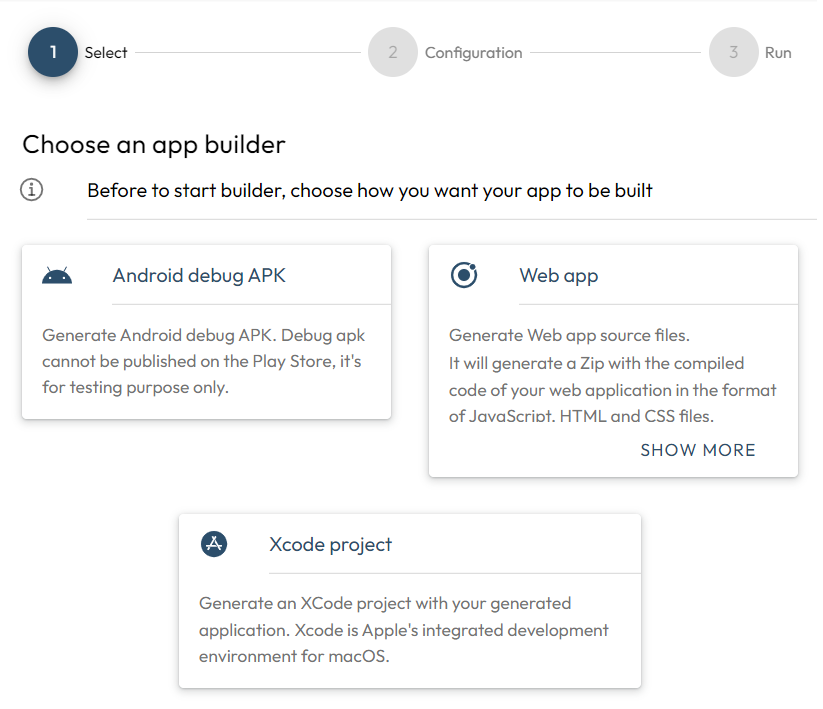
- Click on the RUN BUILD button.
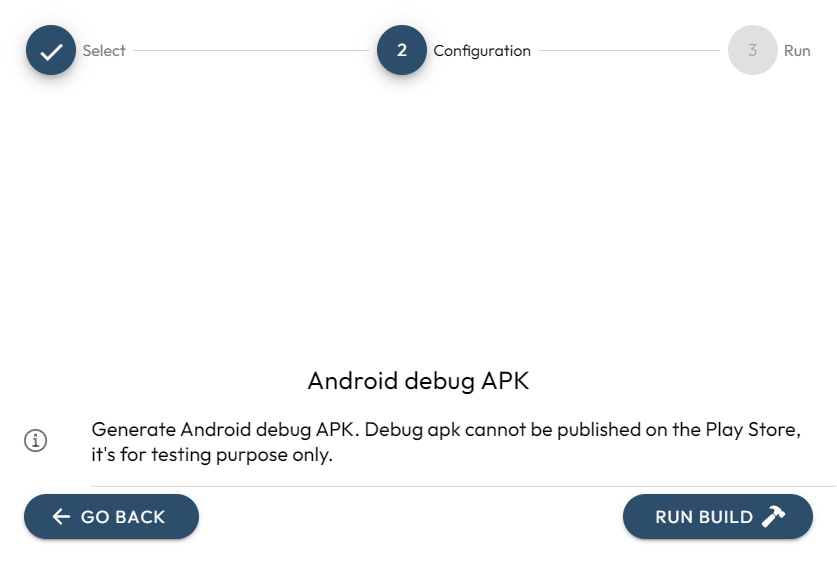
- Wait the build initializing
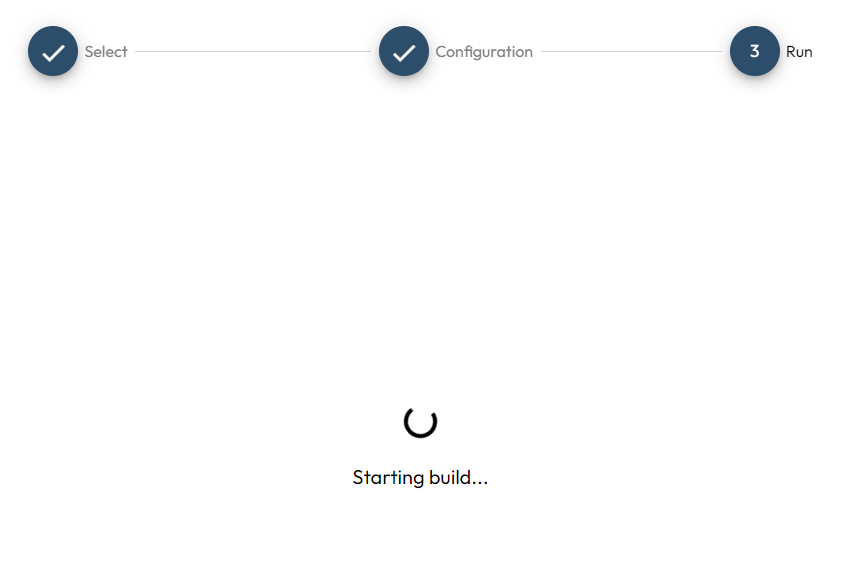
- After the end of build initializing you will be redirected to the build's details page.
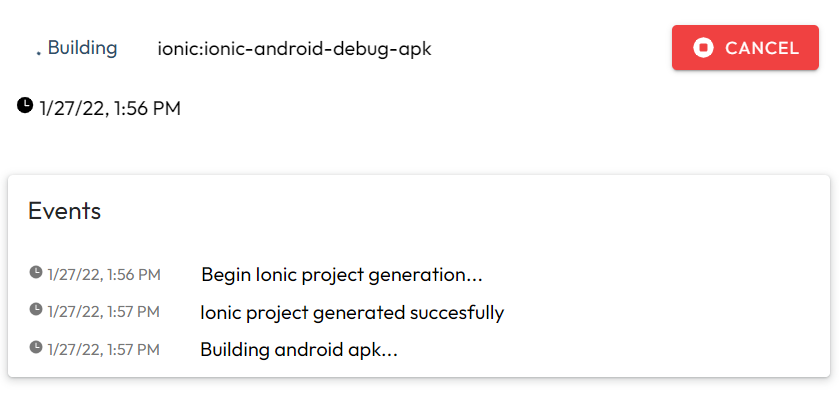
- The build step has display, you can follow the build's progress.
- After several minutes the build is over.
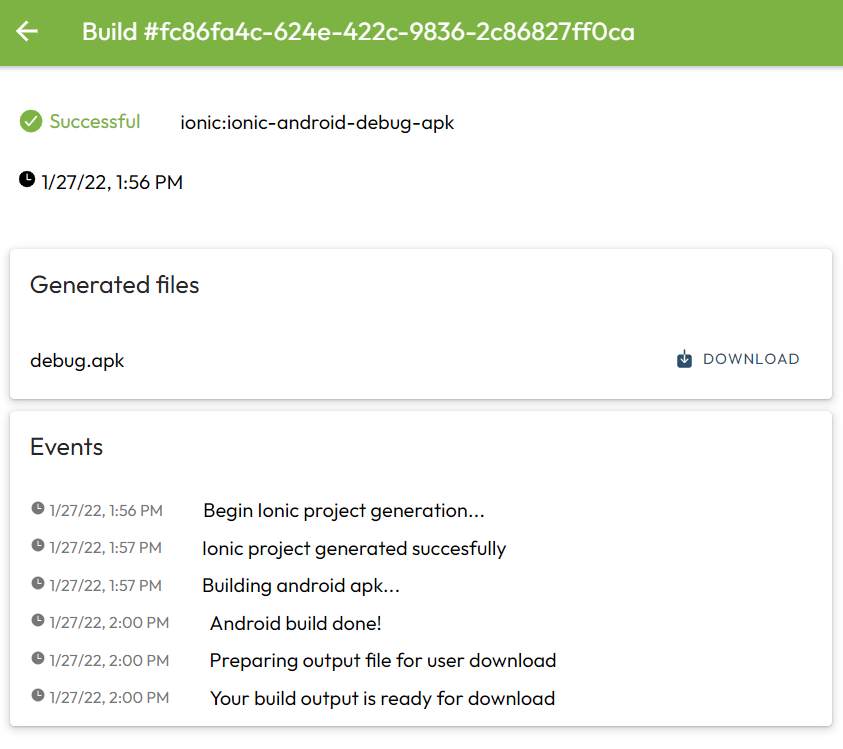
- Click on DOWNLOAD button to get the apk file.