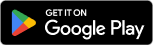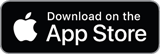Tap Manager
Tap Manager is a generic application that is available either as a Web App or as a mobile App. We generally recommend using both (web App on a computer and Mobile App on your mobile) :
-
the web App will be typically used to create/edit/generate a mobile Application,
-
the mobile App will be typically used to test either a device, or a mobile App in 'dynamic' mode.
Tap Manager on your mobile phone
Click on the logo at the top of the page or go to the stores (either Play store if you have an Android device or App store for an iPhone) and search for 'Tap Manager IoTize'. Install the App on your mobile.
Once installed, launch it and when the operating system asks you to, grant it the required access rights (access to BLE, etc.). Note that the use of Bluetooth is generally associated with that of geolocation, even if the Tap Manager Application makes no use of geolocation.
Tap Manager as a Web App
As an alternative, you can also use the 'Web App' version of Tap Manager (from your computer). This version is available at https://app.iotize.com.
But several limitations exist with the Web App:
-
NFC and Socket are not supported,
-
BLE is supported only with the Chrome, Opera and Edge browsers (if BLE is available on the computer),
-
MQTT is always available, but it cannot be used without a valid configuration...
However, the advantage of using the Web-app is that you don't need to transfer the ELF/CSV/DBC files to your mobiles before importing some variables (when these files are present on your computer). This might be useful for the configuration stage.
Launching Tap Manager on a mobile
Once the application is launched, you will be directed to the connection page. With the mobile App, you can connect:
- Either with Bluetooth (BLE). You will have to press the 'Magnifier' button to select your module which must at this stage be named ' Sensor Demo_XXXXX ' where XXXXX corresponds to the last digits of the serial number of the module.
-
Or with NFC: if your NFC is activated and you bring your smartphone closer to the module:
-
An exchange is made between the module and the application. As long as the NFC communication is effective, you must keep the phone's antenna a few centimeters from the module.
-
By default, the application will ask the module to switch to Bluetooth. The message "NFC pairing done ! » is then displayed briefly and you can put the phone aside and continue in Bluetooth.
-
Or with WiFi if your module is an NFC+BLE+WiFi module. In its initial state, WiFi is configured as 'Access Point'. You will therefore need:
-
either modify this configuration (using the Sensor application Demo , with login: admin, password: admin) to specify your own network,
-
or configure your phone's WiFi to connect to the network provided by the module (the password is ABCD1234).
-
-
Finally, it is still possible to connect in MQTT (remotely, via the Internet), but let's forget about this mode for the moment.
At first, we advise you to choose Bluetooth which will be the fastest and most comfortable option to use.
Two sets of features
Tap Manager is a general interface that has two main uses:
-
Connect to a device (TapNLink/Tapioca wireless) in order to test it, manage it (e.g. to apply a firmware update), configure it, or control it thanks to a simplified HMI. In the menu below, these features will be accessible via 'Connect to device'
-
Connect to the Iotize Cloud services via the internet in order to manage the modules associated with the workspace, or your applications in the process of being edited or generated. In the menu below, these features will be accessible via ‘Cloud|Workspaces'
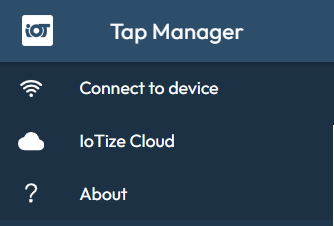
The 'About' command mainly gives access to the version number of Tap Manager.
The diagram below (briefly) summarizes these different possibilities:
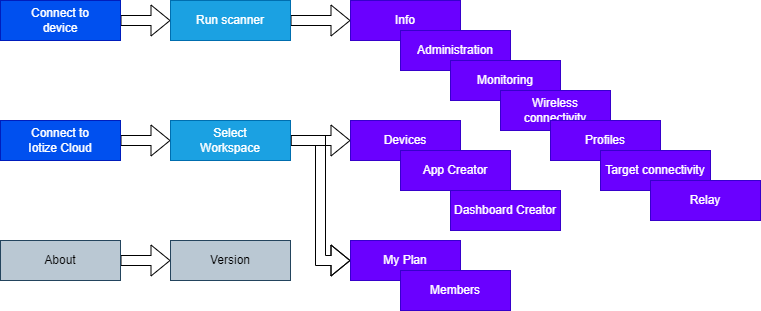
In the next steps of the getting started, we will discover the features provided by the Iotize Cloud section. This section will allow you to create your own App thanks to a comprehensive set of tools (App Tools in the diagram below):
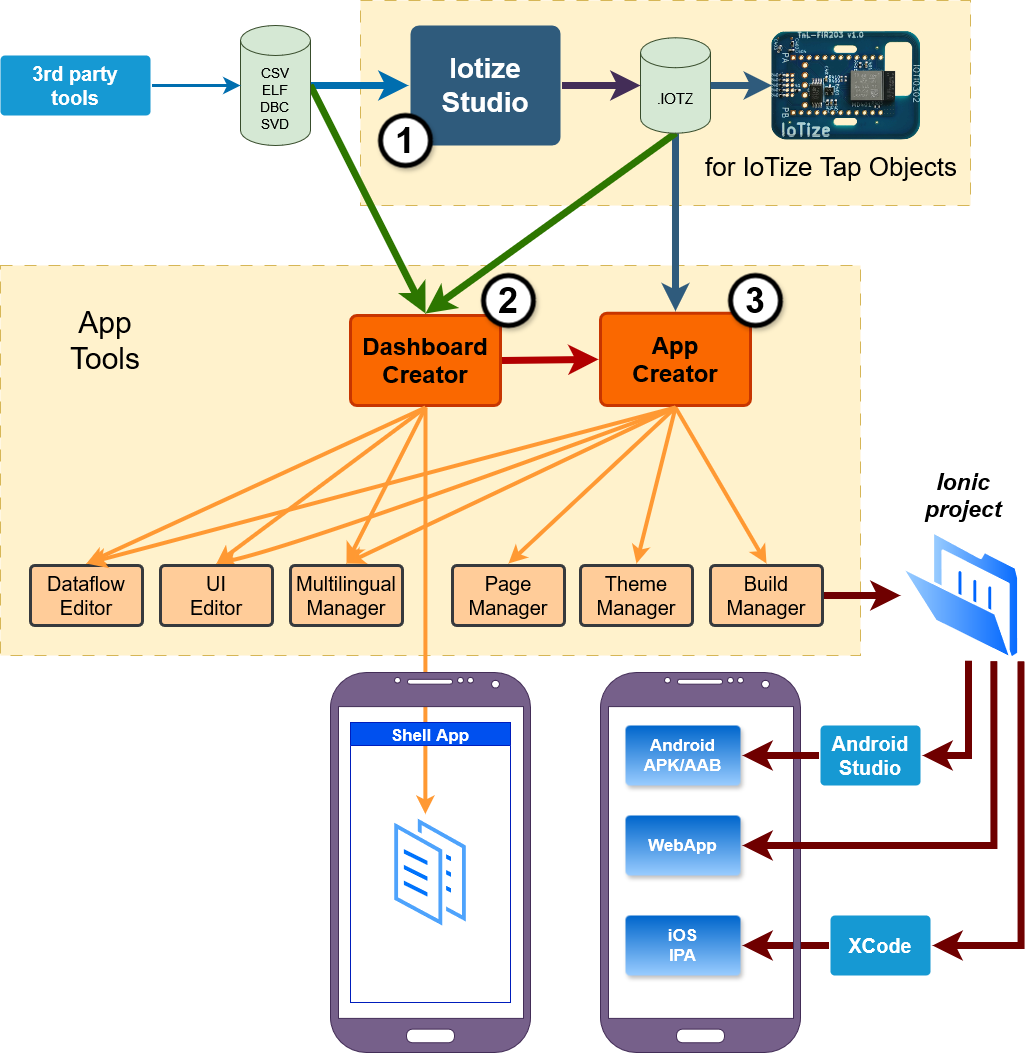
Remark:
Connections to a module or a user account on the Iotize server will require (for some tasks) to log in (username/password):
-
Login information for modules is stored in modules. For convenience, the initial login for modules in administrator mode is user=admin and password=admin (this information will need to be changed during configuration).
-
The login on the Iotize server uses an email address as username, and the password will be indicated when creating the account.
Therefore, the login information for the modules and for the server is completely independent.